Bienvenue sur l'assistance EYESEE SOLUTION
Ajouter une face
Pour ajouter une face, 2 endroits possibles :
- Dans la liste des zones, cliquez sur celle que vous souhaitez pour y ajouter directement des faces
- Dans la liste des faces directement
Et 2 façons d’en créer :

1. Sans fichier CSV
2. Avec fichier CSV
-
Création d’une face sans fichier SCV :
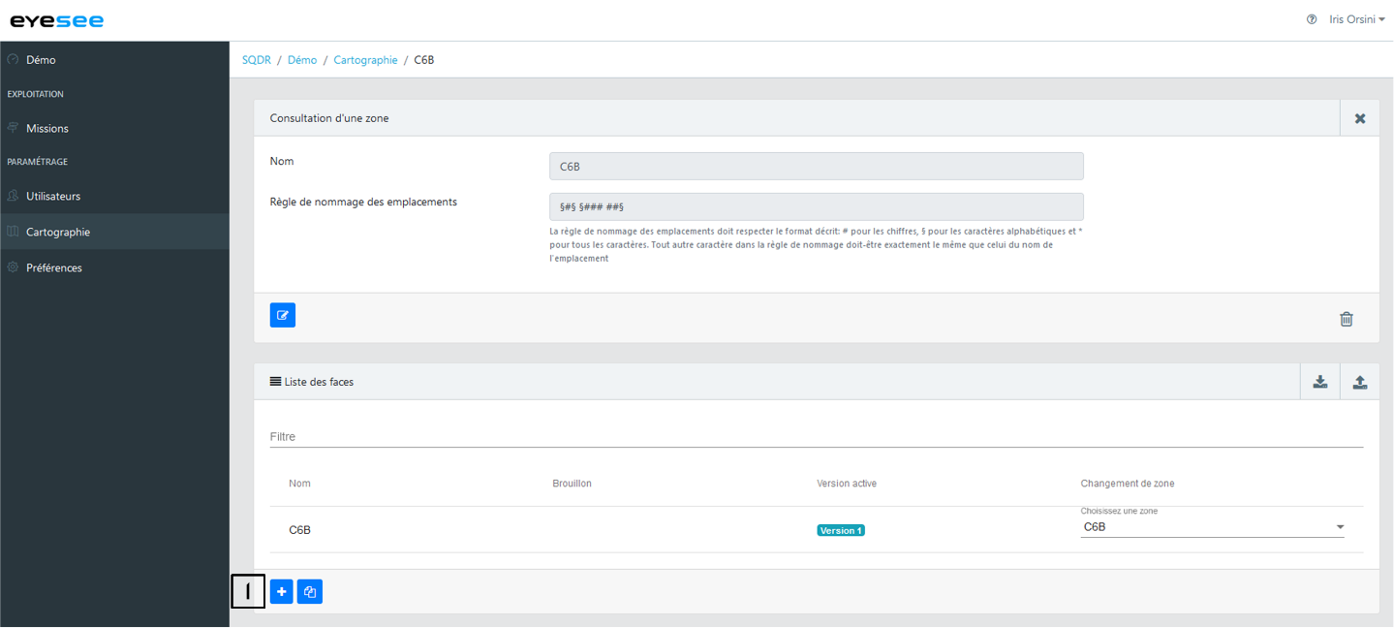
1. Dans la liste des faces, cliquez sur l’icône d’ajout
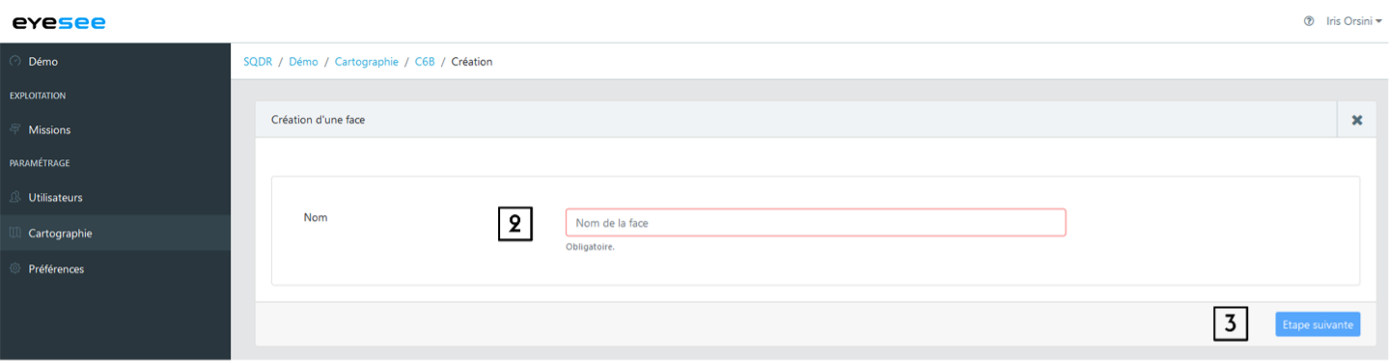
2. Entrez le nom
3. Cliquez sur « Etape Suivante »

4. Choisissez la zone associée et définissez les champs suivants :
- Baseline : largeur en cm de l’allée dans laquelle se trouve la face
- Nombre de travées : nombre de colonnes comprises entre les échelles dans l’allée
- Nombre de niveaux
- Largeur des travées : espace en cm entre deux échelles (hors largeur d’échelle)
- Épaisseur des échelles (cm)
- Nombre d’emplacements : sur un niveau, entre deux échelles
- Nombre de palettes : par emplacement
5. Cliquez sur « Etape Suivante »

6. Associez un groupe d’acquisitions
7. Vérifiez et modifiez ensuite les paramètres si besoin

8. Nommez chaque emplacement en respectant la règle de nommage précédemment saisie dans la partie Zones
9. Appliquez les modifications
10. Sauvegardez
Nous vous recommandons la 2nde méthode, plus rapide et facile, qui créée une face à l’aide d’un fichier CSV.
-
Création d’une face avec fichier CSV
Toutes les données concernant la face seront présentes dans le fichier : nom, dimensions physiques, adressage de la face (=codification des emplacements).
Nous avons créé un fichier générateur de cartographie (que vous pouvez trouver ici : ) dans lequel vous devez remplir les différents champs avec les données de la face, puis cliquer sur « Générer ».
Un fichier CSV sera alors créé et rempli automatiquement.
Description du fichier CSV :
- La première ligne du fichier est toujours ignorée (l’intitulé des paramètres attendus).
- Une face commence par ### puis son nom. Un même fichier peut décrire plusieurs faces, il suffit de remettre une nouvelle ligne commençant par ###
- A côté du nom de la face, précisez la largeur de l’allée, puis toutes les valeurs par défaut qui seront appliquées. La taille est en centimètres
- Puis, tous les emplacements de chaque colonne, niveau par niveau
- Chaque niveau d’une colonne est séparé par une ligne contenant un élément #LISSE
- Un changement de colonne est indiqué par une ligne contenant un élément #ECHELLE
- Pour les éléments échelle, lisse et emplacement, il est possible de remplacer une valeur par défaut par une / des nouvelle(s) valeur(s)
- Le type d’emplacement par défaut est Normal (3 types d’emplacements décrits ci-dessous)
- Pour les contraintes (éléments obligatoires, taille minimum, maximum, etc…), il est plus simple de les gérer ensuite dans l’application Eyesee Cloud, en modifiant la face
- Dans une face, chaque colonne doit-être exactement de même taille (au centimètre près). Si ce n’est pas le cas, l’import échoue avec un message d’erreur explicite.
Les emplacements
- NORMAL : le drone va passer devant l’emplacement et effectuer une / plusieurs acquisitions (selon le paramétrage)
- UNUSED : le drone va / peut passer devant l’emplacement, mais aucune acquisition n’est faite
- FORBIDDEN : le drone ne peut pas passer devant l’emplacement, c’est un emplacement interdit (ex : passage de chariot, présence d’un pare-feu, poutre…)
Le fichier générateur de mission :
De la gauche à droite :
- Le nom d’emplacement s’actualisant au fur et à mesure de la modification des valeurs saisies. En dessous, écrit en rouge se trouve le bouton « Générer ». En cliquant dessus, le fichier CSV est créé et rempli de façon automatique une fois que les données sont saisies dans les différents champs.
- L’épaisseur de chaque lisse à saisir (en cm)
- Le nom de l’allée
- Un séparateur (tiret, espace, lettre, etc qui est récurrent)
- Le numéro de la colonne de départ (1, 10, 2, 60, etc)
- Un séparateur 2
- Type d’incrémentation (sélectionner « standard », « paire/impaire » , « standard par travée », « paire/impaire par travée »)
- Format de la colonne (sélectionner 00 pour 2 chiffres ou 000 pour 3 chiffres)
- Format du nom du niveau (choisir parmi « 1 », « 01 », « 10 », « 10A »)
- Sens : incrément / décrément
- Nombre de palettes par emplacement
- Nombre d’emplacements par lisse
- Nombre de niveaux
- Largeur échelle, lisse, emplacement (en cm)
- Nombre de colonnes
- Baseline (largeur de l’allée) en cm
- Hauteur d’un emplacement par défaut (en cm). Pour le dernier niveau, mettre une valeur plus petite de 30 cm.
Etapes :

1. Dans la liste des faces à droite, cliquez sur l’icône « import de la cartographie »

2. Choisissez le fichier
3. Validez
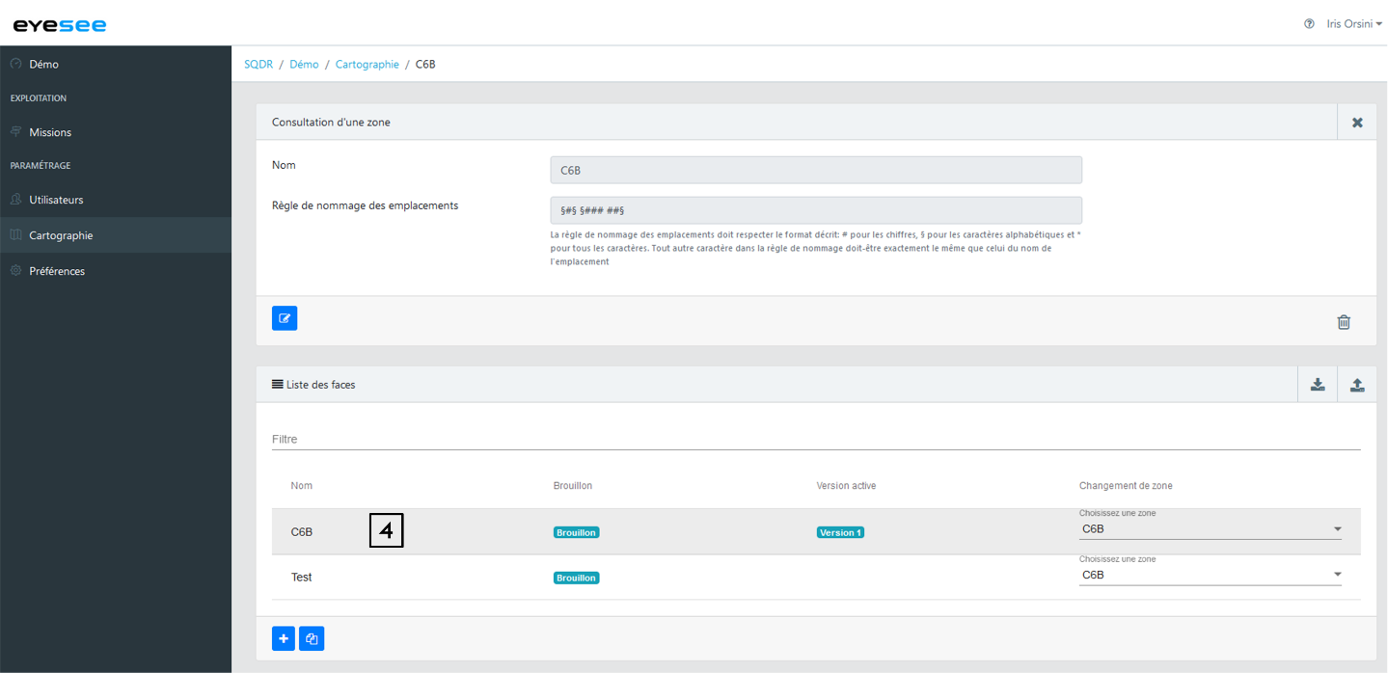
4. Votre face est maintenant créée à l’état de brouillon. En cliquant dessus, vous accédez au détail de la face

5. En cliquant sur l’icône de modification vous pouvez modifier les paramètres :
- généraux de la face : baseline (largeur de l’allée), groupe d’acquisitions, zone
- liés à la structure de la face : les travées, les niveaux, les alvéoles, les emplacements et les contraintes de vol
Ne pas modifier la largeur des échelles pour ne pas créer de décalage du drone lors d’un vol. Pour la hauteur du dernier niveau : il est recommandé de ne pas entrer la valeur totale du dernier niveau (sauf si l’étiquette est positionnée en haut de la palette). Mettre une valeur plus petite de 30cm pour éviter au drone des déplacements superflus et d’éventuelles détections d’obstacles.
Ex : la hauteur du niveau le plus haut est de 190cm, alors la valeur saisie doit être de 160cm.

Vous pouvez modifier une face tant qu’aucune mission n’y est rattachée.
A. Supprimer une face : cliquez sur l’icône de suppression.
Remarque : Une face peut être supprimée s’il n’y a pas de mission rattachée. Sinon il est nécessaire de supprimer d’abord la mission, puis la face.
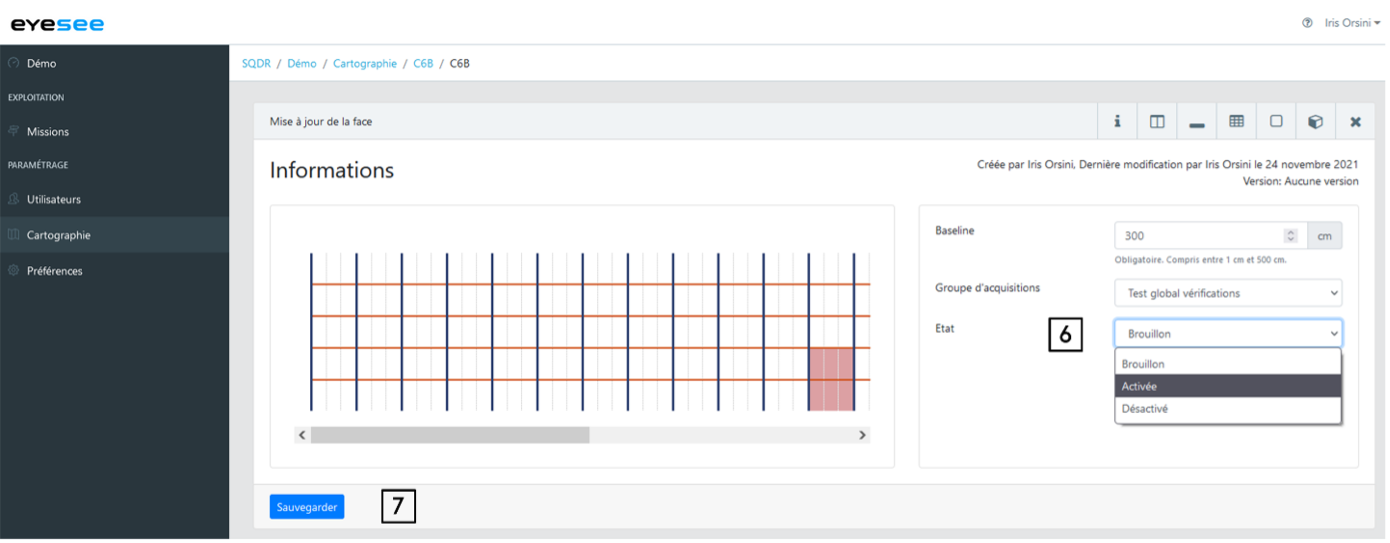
6. Une fois les vérifications et modifications faites, vous pouvez passer votre face à l’état activé.
Il y a 3 états différents :
- Brouillon : (à la création)
- Activée
- Désactivée
7. Vous pouvez maintenant créer une mission sur cette face.