Bienvenue sur l'assistance EYESEE SOLUTION
Créer une mission en aveugle
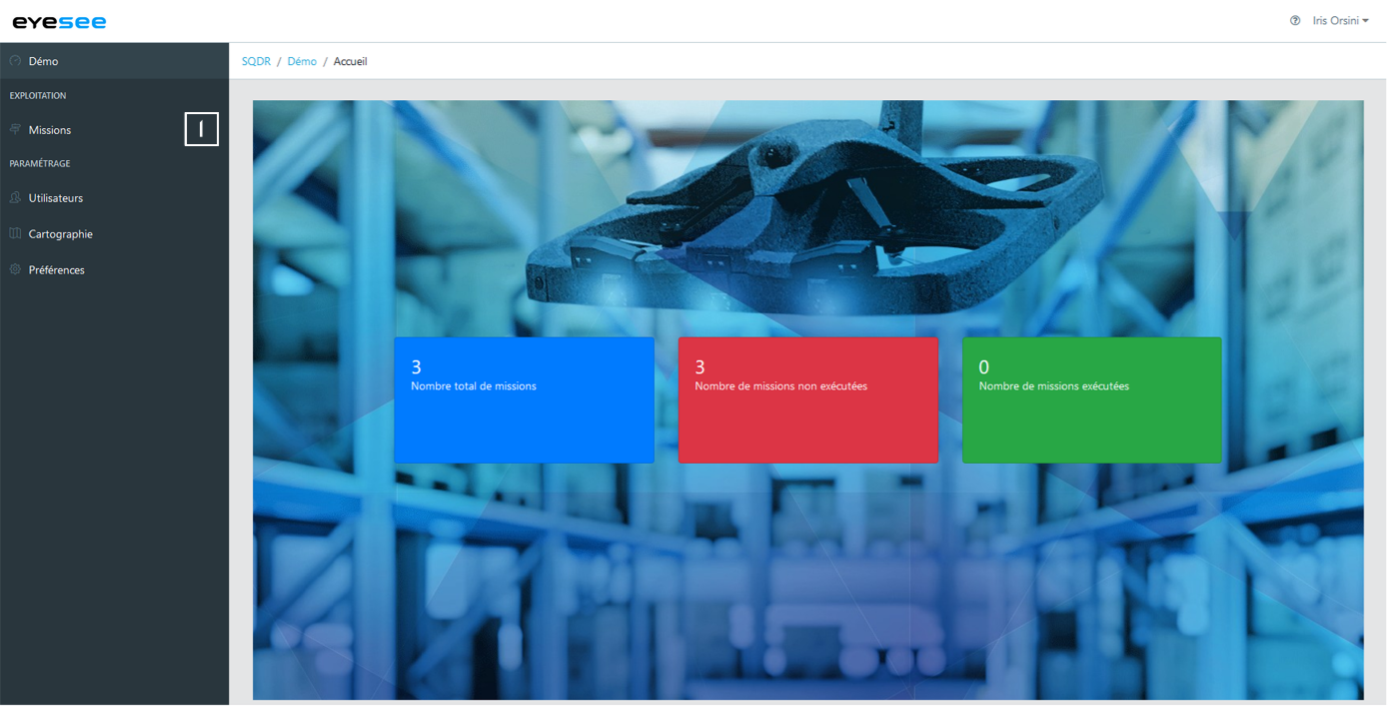
1. Depuis un dépôt, cliquez sur Missions
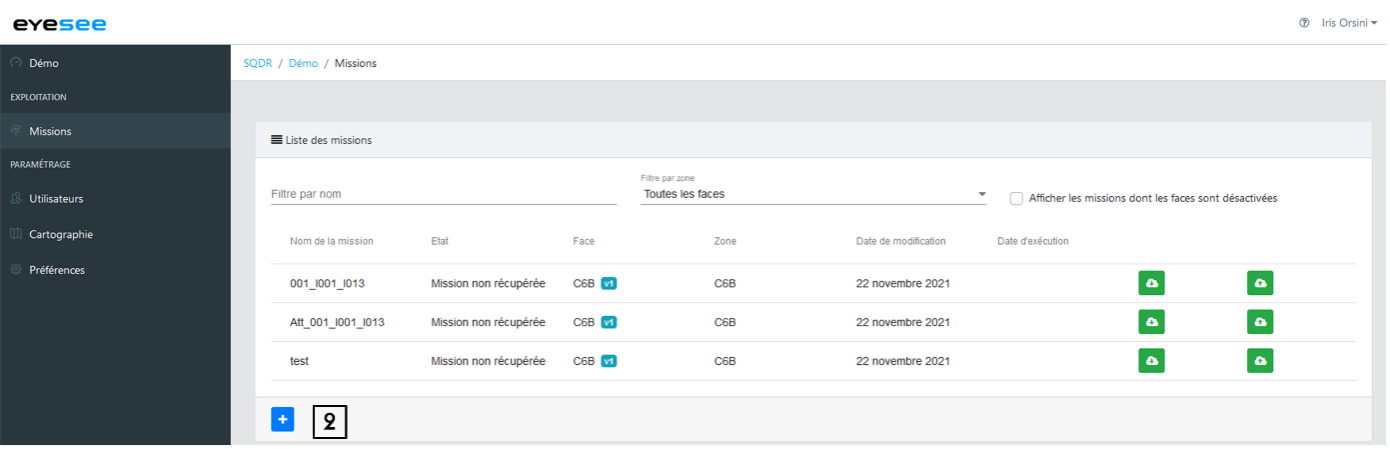
2. Cliquez sur l’icône d’ajout
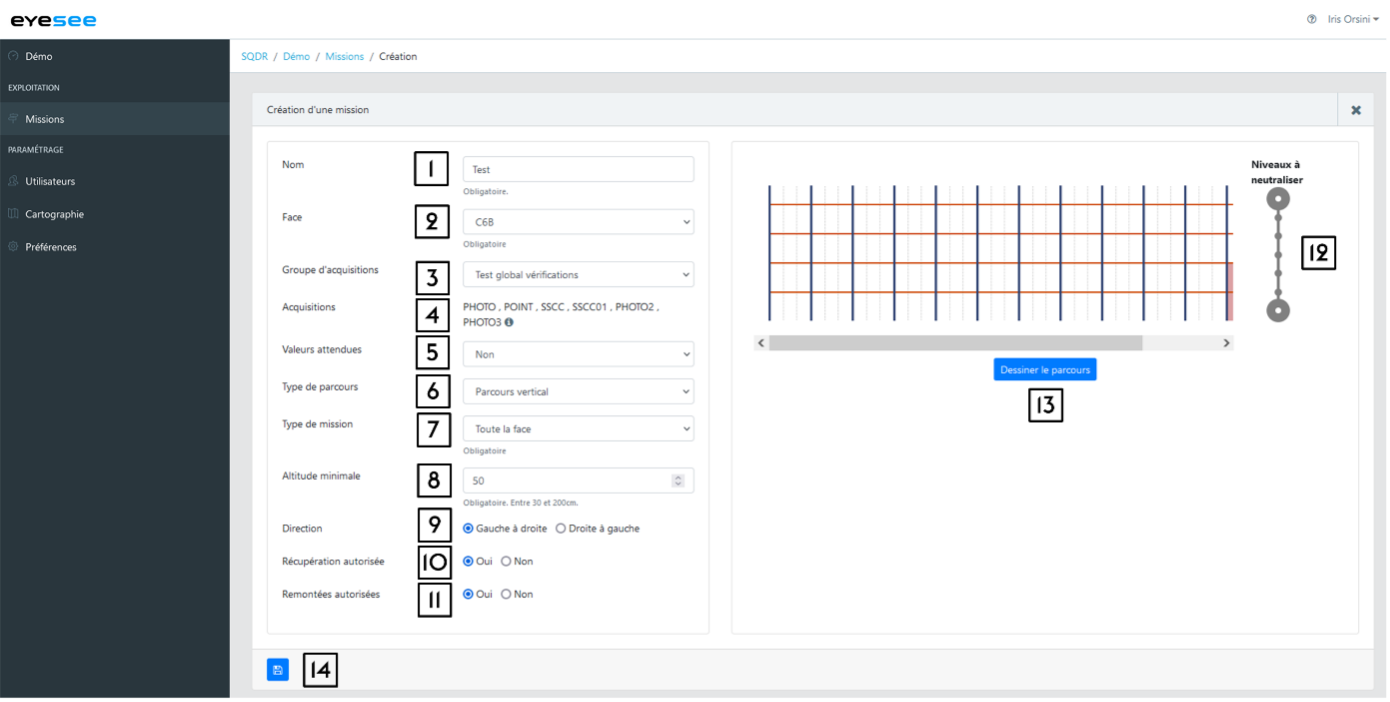
Puis saisissez :
- Nom : Le champ est libre, mais la mise en place d’une nomenclature pour les missions est recommandée. Par exemple :
-
- Alle01_P pour une mission consistant à faire toute la face P de l’allée 01
- Allée01_001_015 pour une mission allant des colonnes 001 à 015 de l’allée 01
- Spot_A01P0065001 : pour une mission spot à l’emplacement 01 du niveau 50 de la colonne 006 de l’allée A01 face P
- Face : choisir dans la liste déroulante la face sur laquelle la mission doit être créée. En la sélectionnant, l’aperçu s’affiche automatiquement sur la droite.
- Groupe d’acquisitions : choisir dans la liste déroulante. Si un groupe est définit par défaut sur une zone, il sera automatiquement sélectionné.
- Acquisitions : Liste des acquisitions présentes dans le groupe choisi. Plus de détails en cliquant sur le « ? ».
- Valeurs attendues : non dans ce cas-ci
- Type de parcours:
- Vertical : le drone monte le long d’une colonne, se décale latéralement à la colonne d’à côté et redescend le long de la colonne suivante. Si ce mode de parcours est choisi, renseigner le type de mission (voir ci-dessous).
- Horizontal : le parcours du drone se fait par niveau, comme avec une nacelle. Si ce mode de parcours est choisi, renseigner la position du code à barres sur les palettes pour optimiser le vol du drone.
- Type de la mission :
-
- Entre deux emplacements : le drone scanne uniquement les emplacements qui se situent entre les deux emplacements spécifiés.
- Entre deux colonnes : le drone passe sur tous les emplacements des deux colonnes spécifiées.
- Spot : le drone se dirige sur l’unique emplacement défini par la mission.
- Toute la face
Selon le type de mission sélectionnée, renseigner les colonnes ou les emplacements de début et fin de mission, en cliquant sur la représentation 2D de la face.
Si parcours horizontal : Position des codes barres (sur la palette) :
- Variable (haut ou bas)
- En haut
- En bas
Si parcours horizontal : Distance max. de survol pour les acquisitions : entre 0 et 120cm. 120 correspond à toute la hauteur, 60 à la moitié par exemple.
- Altitude minimale : Altitude minimale à laquelle le drone redescendra pour faire le niveau 0 (valeur recommandée : 50 cm)
- Direction
- Récupération autorisée : téléchargement de la mission sur tablette
- Remontées autorisées : remontée des informations de la mission effectuée
- Niveaux à neutraliser : faire glisser un des deux ronds pour neutraliser un / plusieurs niveaux lors du vol.
- Dessiner le parcours : visualiser les différentes étapes de la mission
- Validez
La mission peut maintenant être récupérée sur une tablette.
Plus en détails :
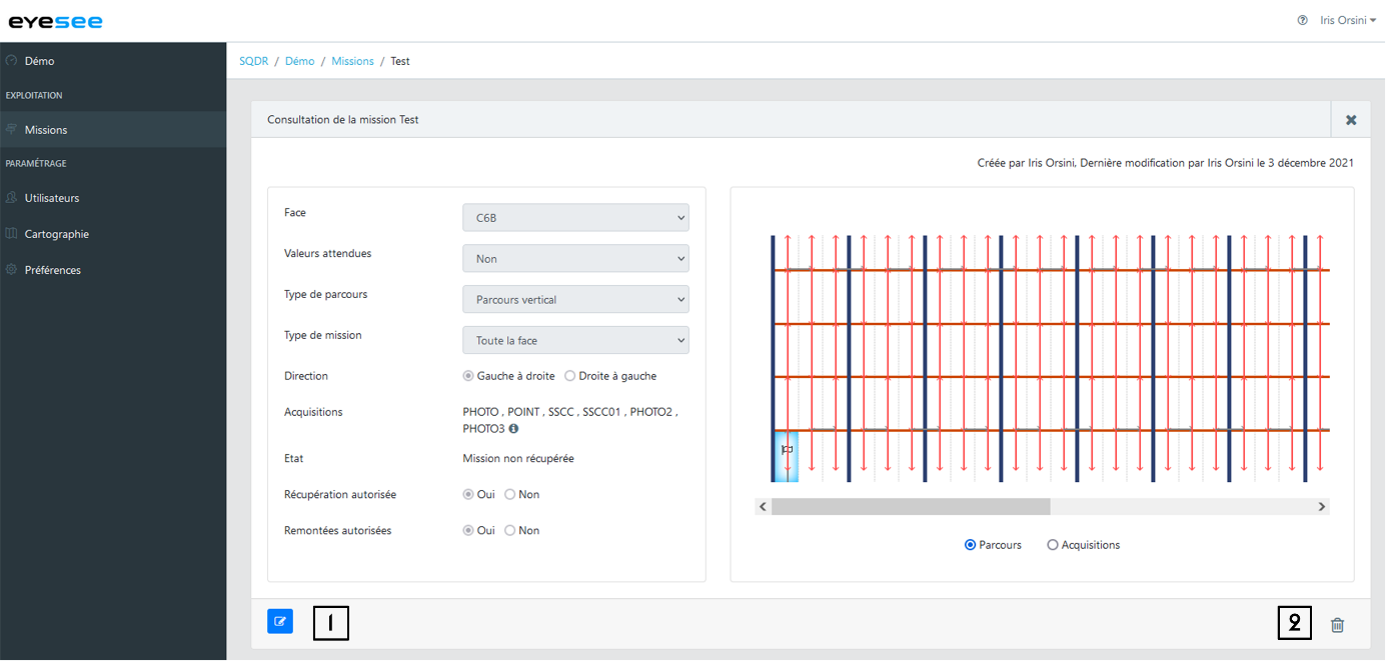
1. Modifier une mission : cliquez sur l’icône de modification puis validez.
Remarque : Il est possible de modifier une mission tant qu’elle n’a pas été récupérée par la tablette.
2. Supprimer une mission : cliquez sur l’icône de suppression.