How Can We Help?
Add a face
To add a face there are 2 possible locations in the EyeSee Cloud:
- In the zone list, click on the one you want to add some faces in
- In the faces list
And 2 ways to create it:
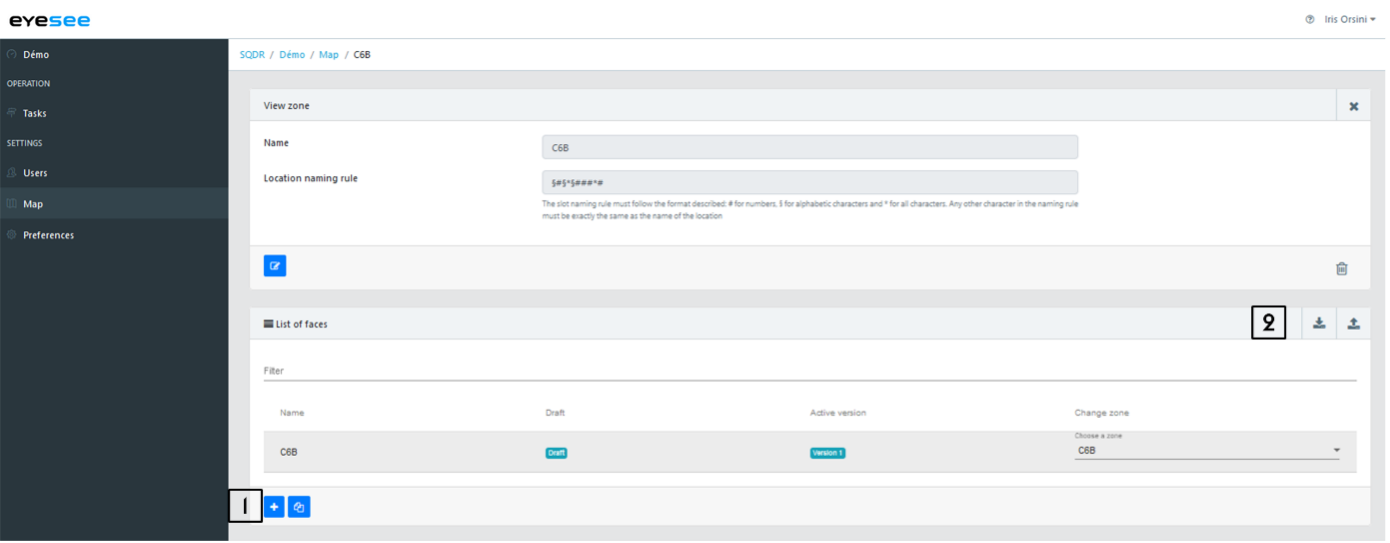
- Without CSV file
- With CSV file
- Face creation without a CSV file
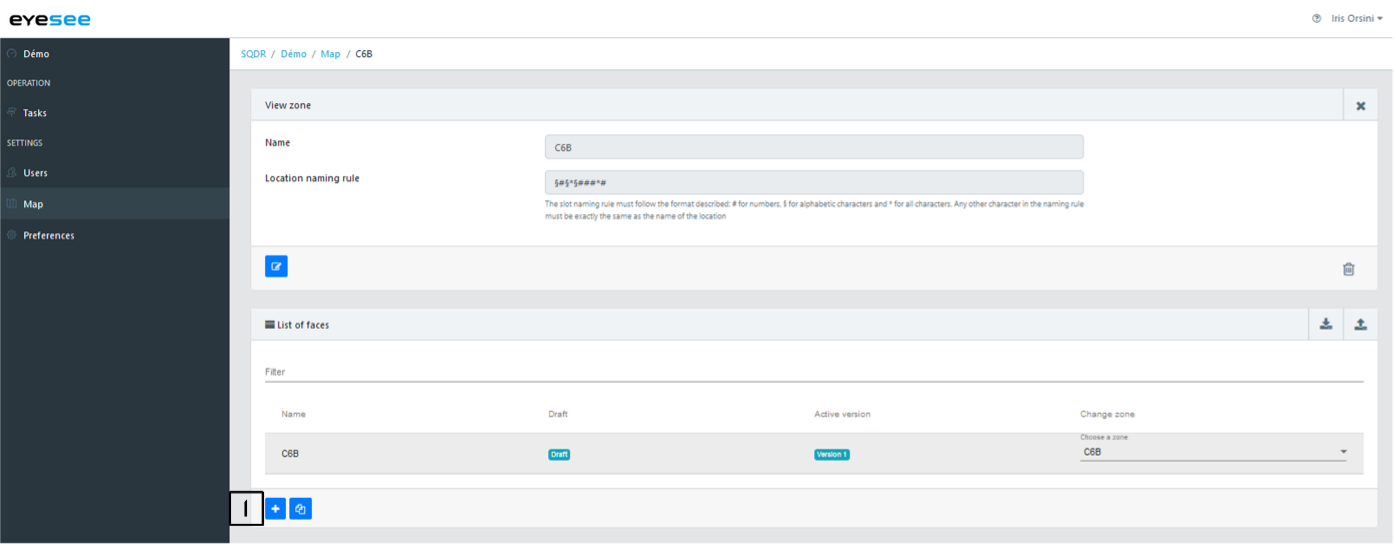
- In the faces list, click on the add icon
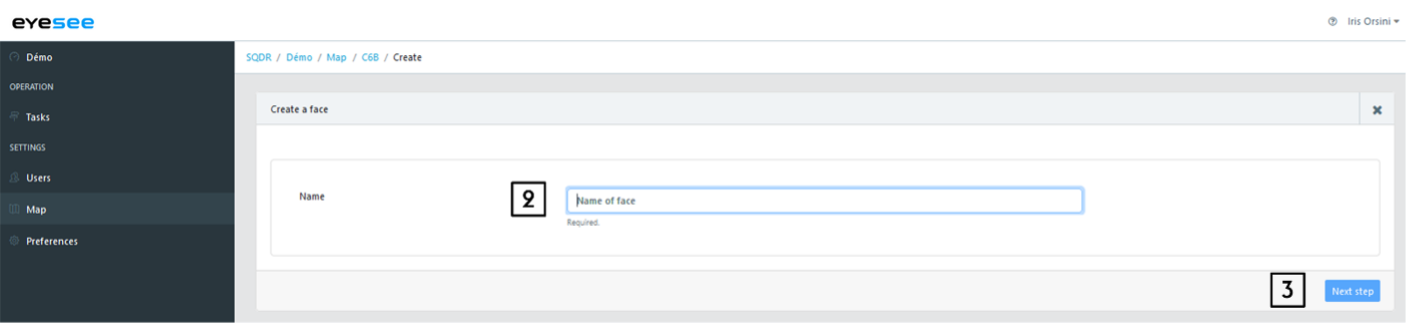
- Enter a name
- Click on « next step »
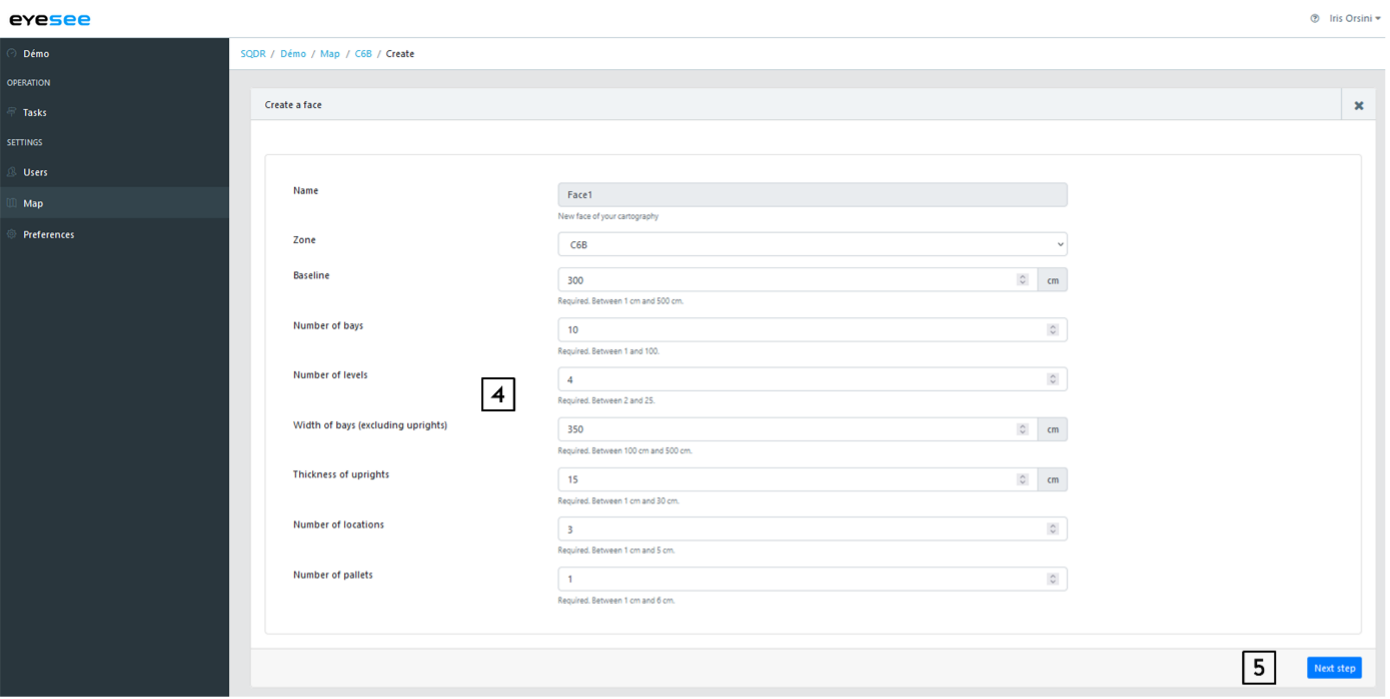
- Choose the associated zone and define the next parameters:
- Baseline: width of the aisle (cm) where the face is
- Number of bays: number of the columns between the uprights in the aisle
- Number of levels
- Bays width: width (cm) between two uprights (excluding uprights)
- Upright thickness (cm)
- Number of locations: on one level, between two uprights
- Number of pallets: on a location
- Click on « Next Step»
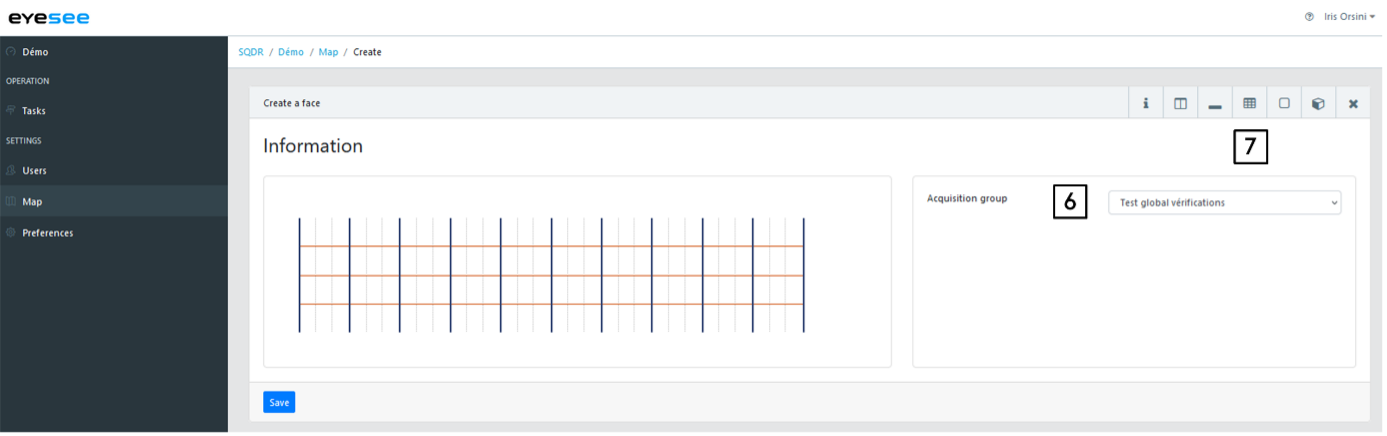
- Associate an acquisitions group
- Check and change the configuration if needed
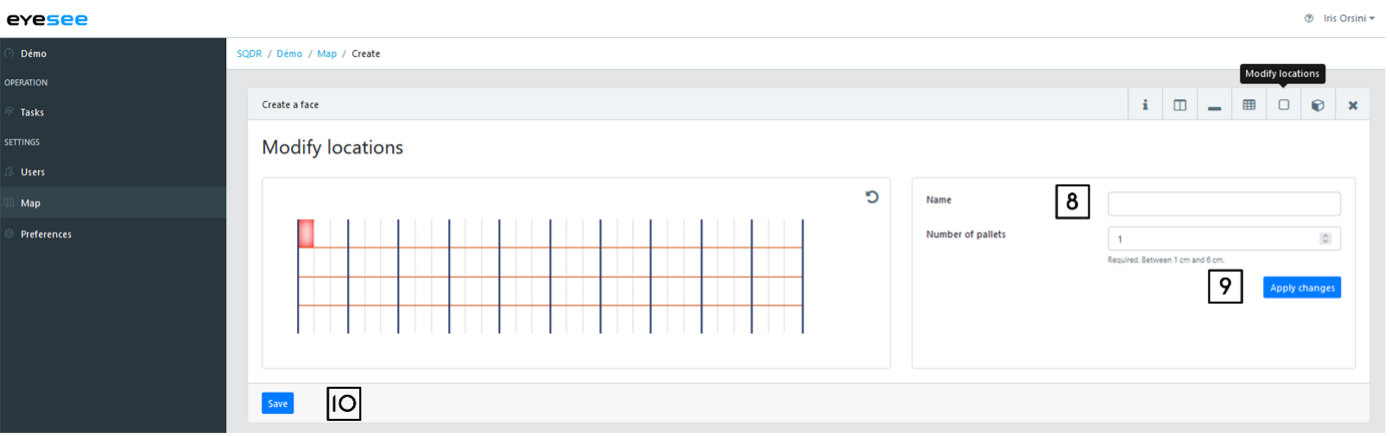
- Name every location according to the naming rule defined just before, in the Zones section
- Implement the modifications
- Save
We recommend using the 2nd method, quicker and easier, by creating a face using a CSV file.
- Face creation with a CSV file
In this file, there is all the data about the face: name, physical dimensions, face addressing (=location codification).
We have created a mapping generator to save time for this CSV file creation.
In this Excel file, you need to fill in the different fields about the face, and then click on the button “Generate”. The CSV file will be automatically created and filled in.
A quick CSV file description:
- The first line is always ignored: it is the title of the expected parameters.
- A face begins with ###, then its name. a same file can describe several faces. In this case, a new line beginning by ### must be added.
- Next the face name, input the aisle width, and then all the default values that will be applied. The dimensions are in centimetres.
- Then, there are all the locations of each column, level by level (by descending order)
- Each column level is separated by a line including #LISSE
- A column change is indicated by a line with #ECHELLE
- For all these elements : upright (échelle in French), beam (lisse in French), and location, it is possible to replace a default value with one/more new values.
- The default location type is Normal (3 location types described next)
- For the constraints (required elements, minimum or maximum size, etc), it is easier to manage than in EyeSee Cloud, by changing the face
- In a face, a column needs to be exactly the same size (to the centimetre). If not, the import of the file will end up with a clear error report.
The locations
- NORMAL: the drone flies in front of the location and takes one or several acquisitions (according to the configuration)
- UNUSED: the drone flies / can fly in front of the location but does not take any acquisitions
- FORBIDDEN: the drone is not allowed to fly in front of the location, it is forbidden (ex: a forklift crossing point, a girder, a firebreak, etc)
The mapping generator file:
From the left to the right, there are:
- The current location name according to the values filled in the different fields. It updates itself with a new filled in value. Below, written in red, is the Generate button which will fill in the CSV file according to this face when all fields are completed.
- The width of each beam to complete (in cm)
- The aisle name
- A separator 1 (a hyphen, space, letter etc which is recurrent)
- The number of the starting column (1, 10, etc)
- A separator 2
- The increasing type (select among “standard”, “even/odd”, “standard per bay”, “even/odd per bay”)
- The column format (select 00 or 000)
- The level format (select among “1”, “01”, “10”, “10A”)
- The direction: increasing or decreasing values
- Pallet number per location
- Location per beam
- Levels number
- Upright and location width (in cm)
- Column number
- Baseline (aisle width) (in cm)
- Height (in cm) of each level. For the highest level, enter a value 30 cm smaller than the actual height
When the file is created, you can create a face with it.
Steps:
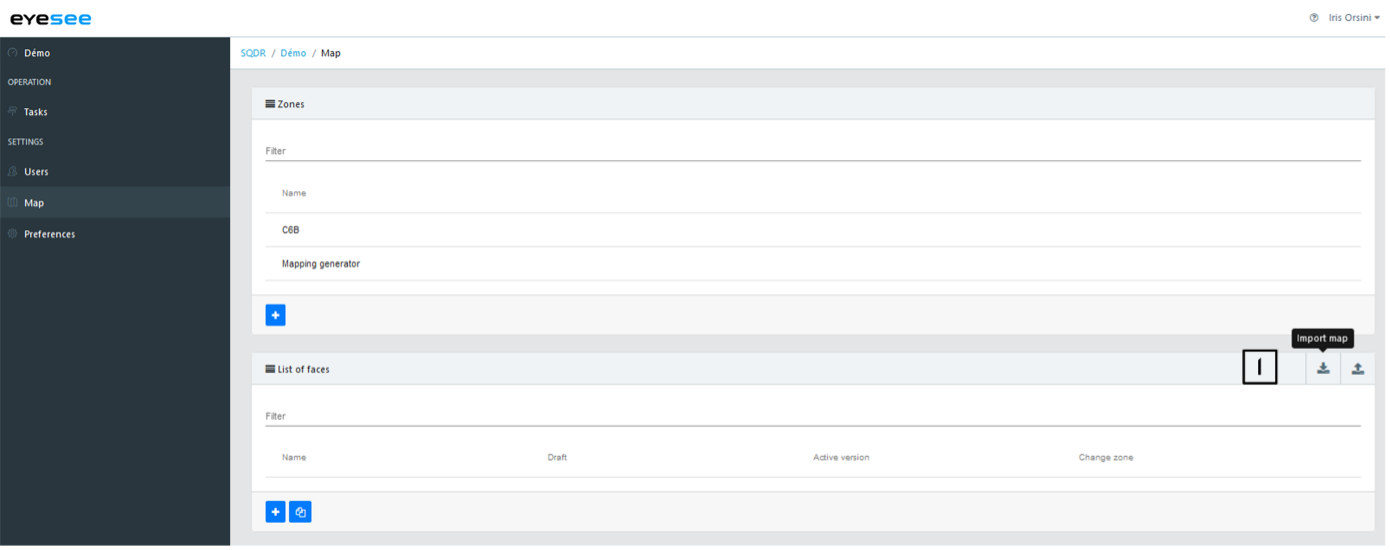
- At the right of faces list, click on the icon « Import map »
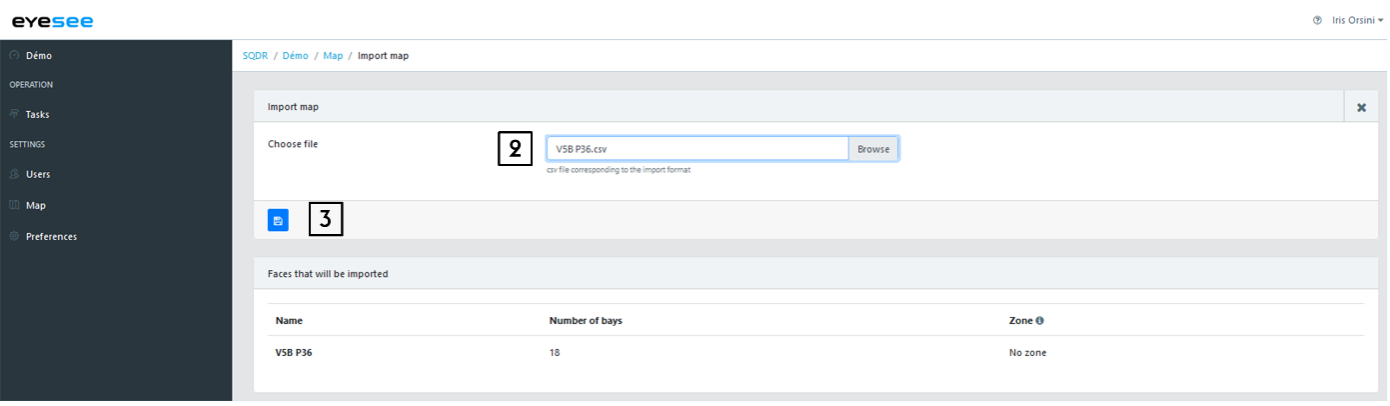
- Choose the file
- Save
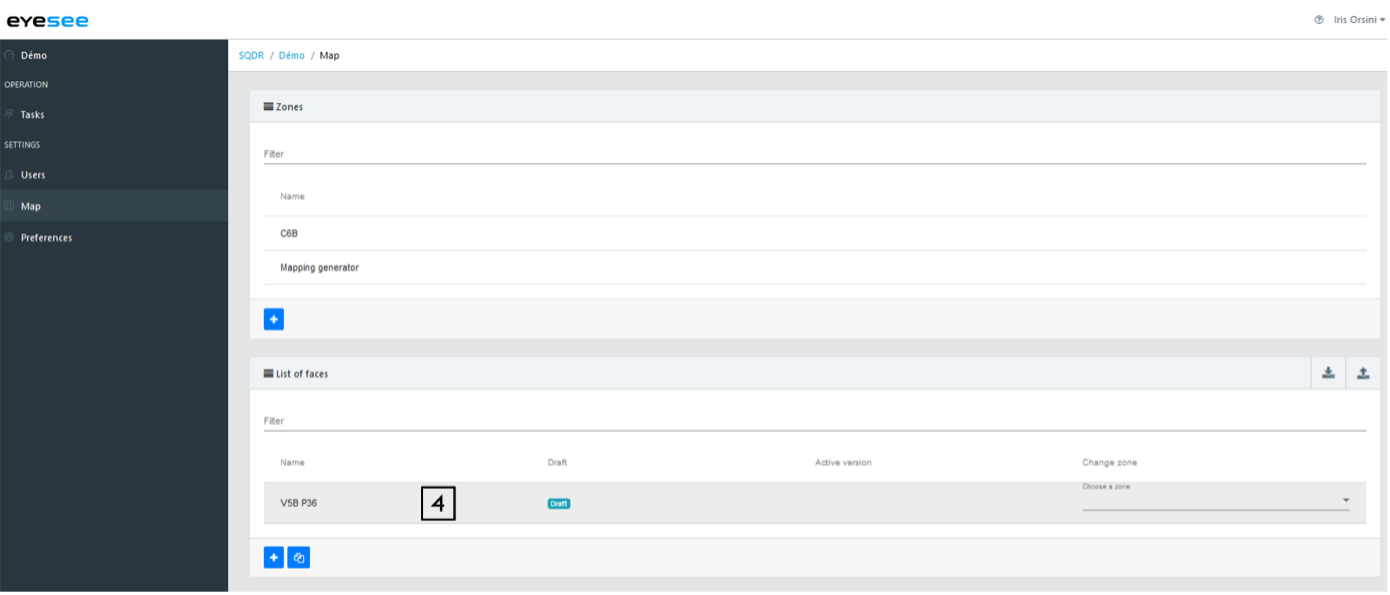
- The face is now created as a draft. By clicking on it, you can access the face information
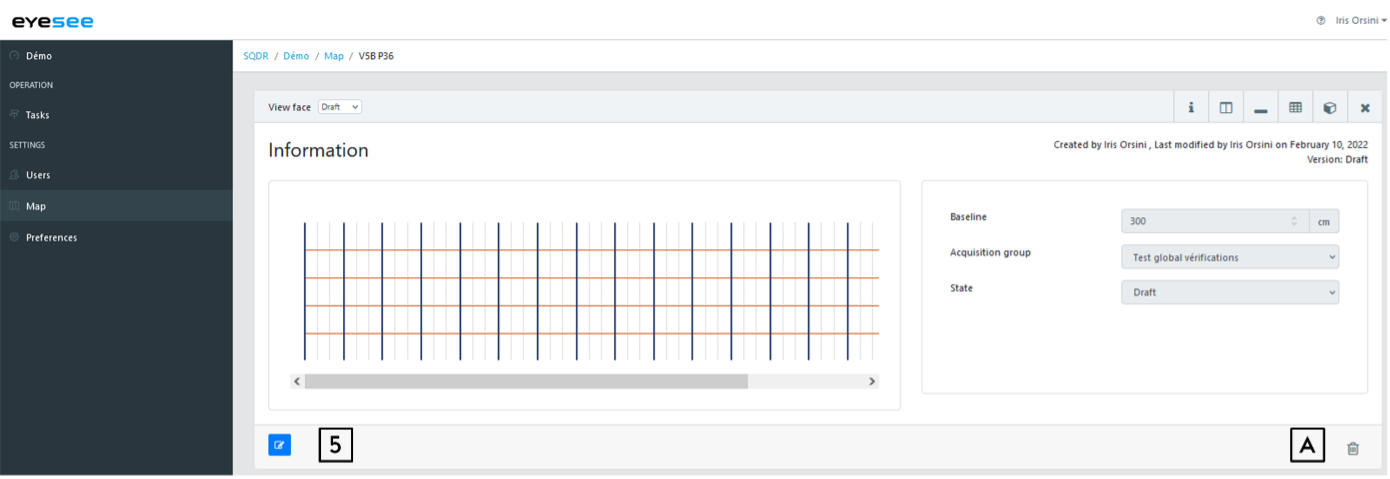
- By clicking on the modification icon, the next parameters can be changed:
- Face general information: baseline (aisle width), acquisitions group, state
- Linked with the face structure: bays, levels, slots, locations and flight constraints
Do not modify the uprights width to avoid a flight shift of the drone.
For the highest levels, it is recommended to enter a value 30cm smaller than the actual height to avoid unnecessary drone movements (for example to save battery or to avoid obstacle detection).
Ex: The highest-level height is 190cm, so its entered value has to be 160cm.
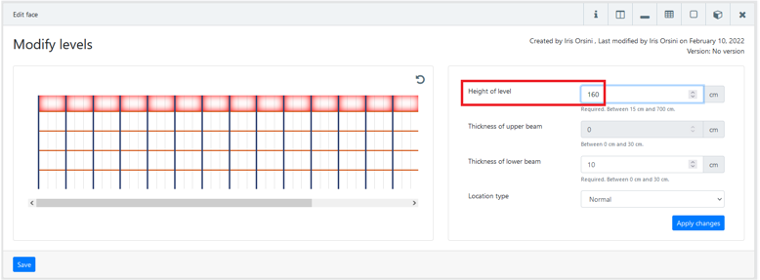
You can modify a face only when no mission is attached to it.
A. Delete a face: click on the delete icon.
Face can be deleted only if there is no mission attached to it. If not, the mission needs to be removed first, and then the face.
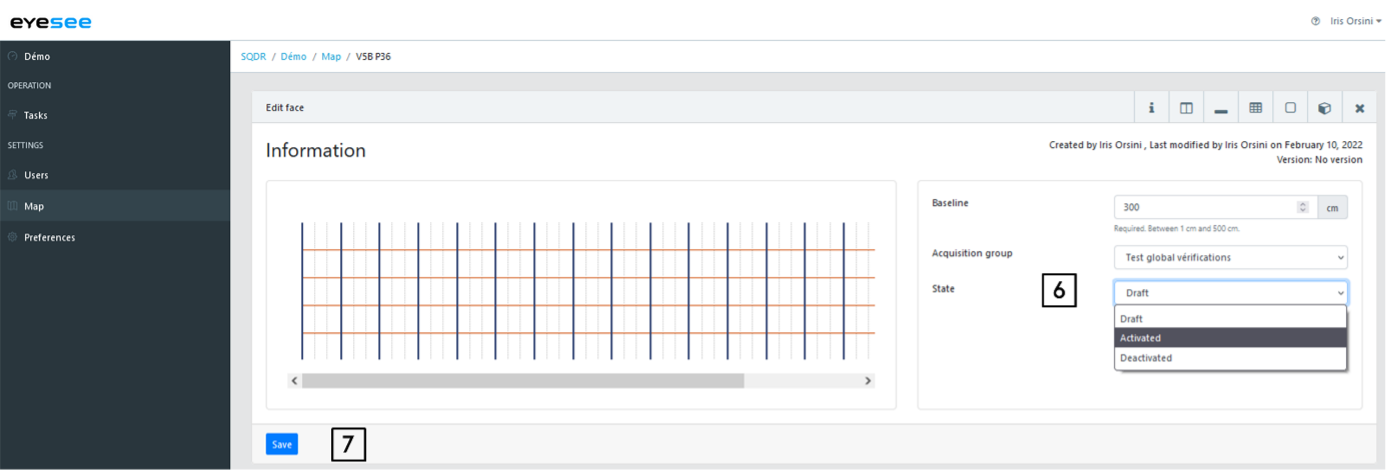
- Once the verification and modifications are finished, you can change the face state and activate it. There are 3 different states:
- Draft (after a creation)
- Activated
- Deactivated
- Now, you can create a flight mission on this face.