How Can We Help?
Create a mission with expected
The procedure is almost the same as creating a blind mission. The major difference is the import of a CSV file containing all the expected values.
In this file, the column name needs to be the same as the acquisition name which is selected for the mission.
To help you, this is an expected example file: C6B_001_attendu.csv
Like for the blind mission creation:
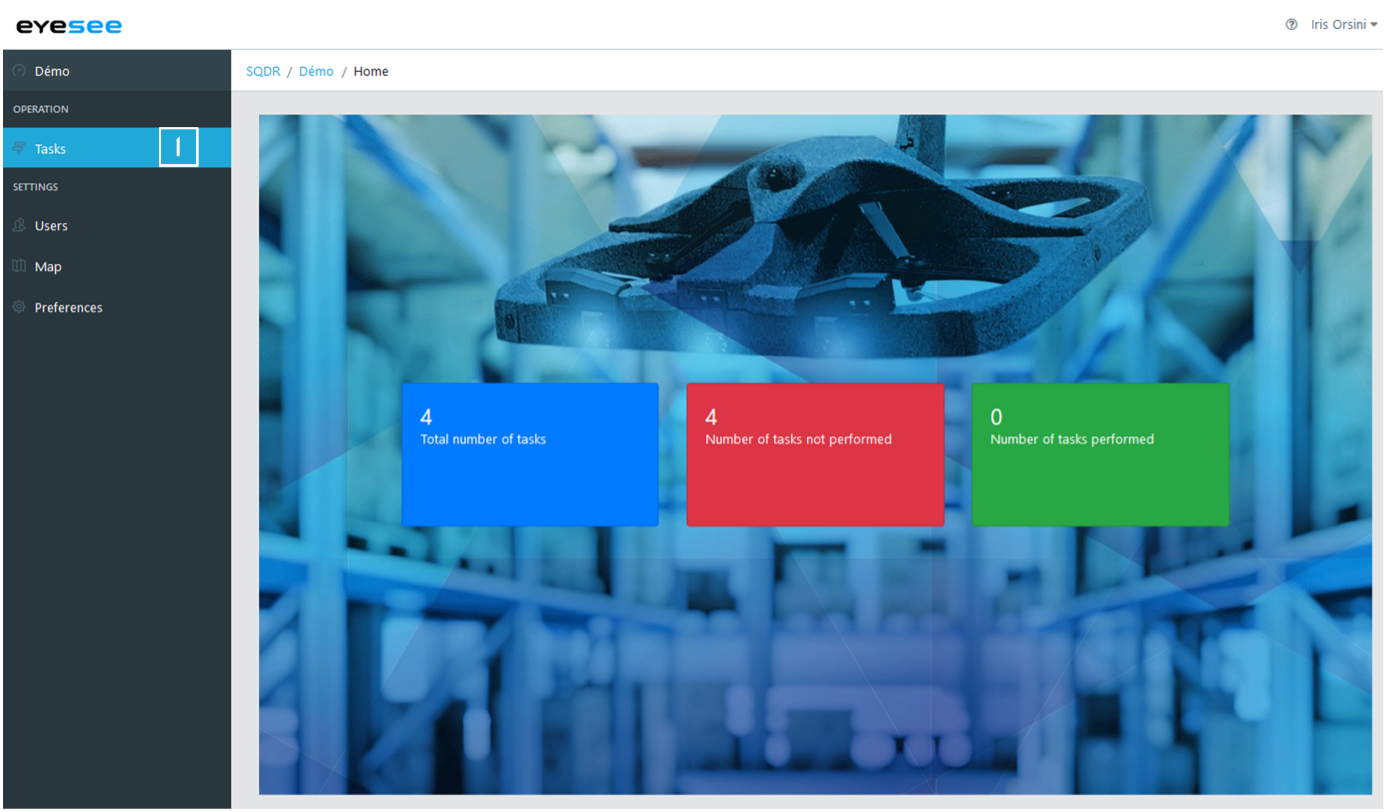
- From a warehouse, click on Tasks
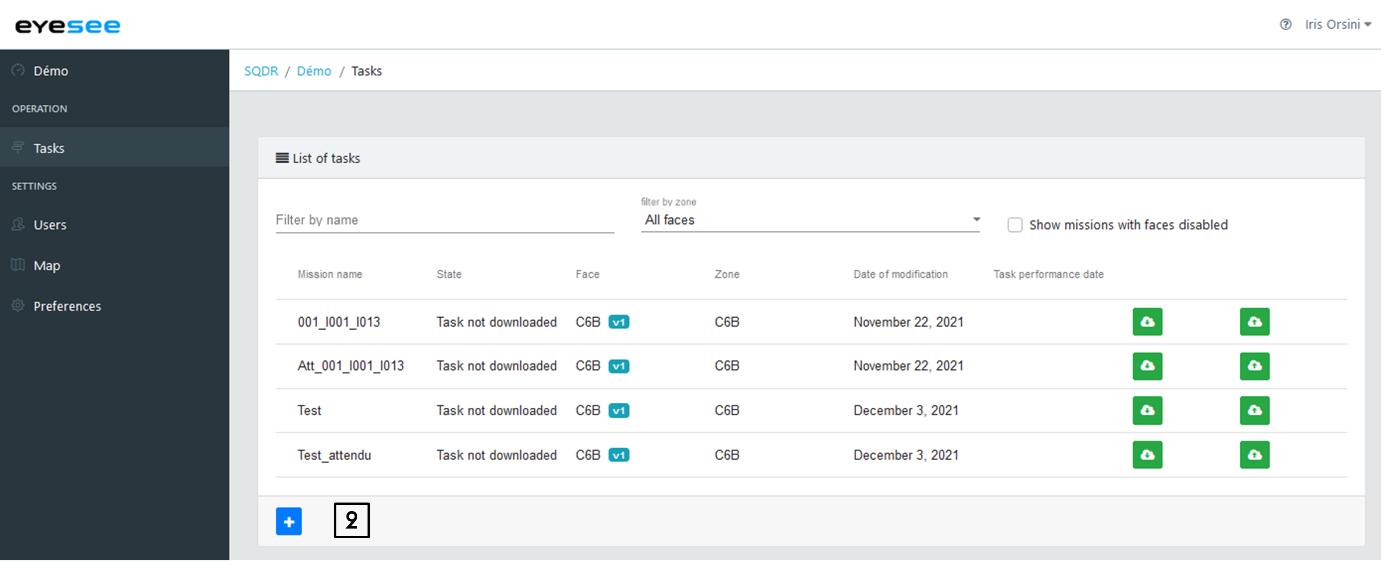
- Click on the add icon
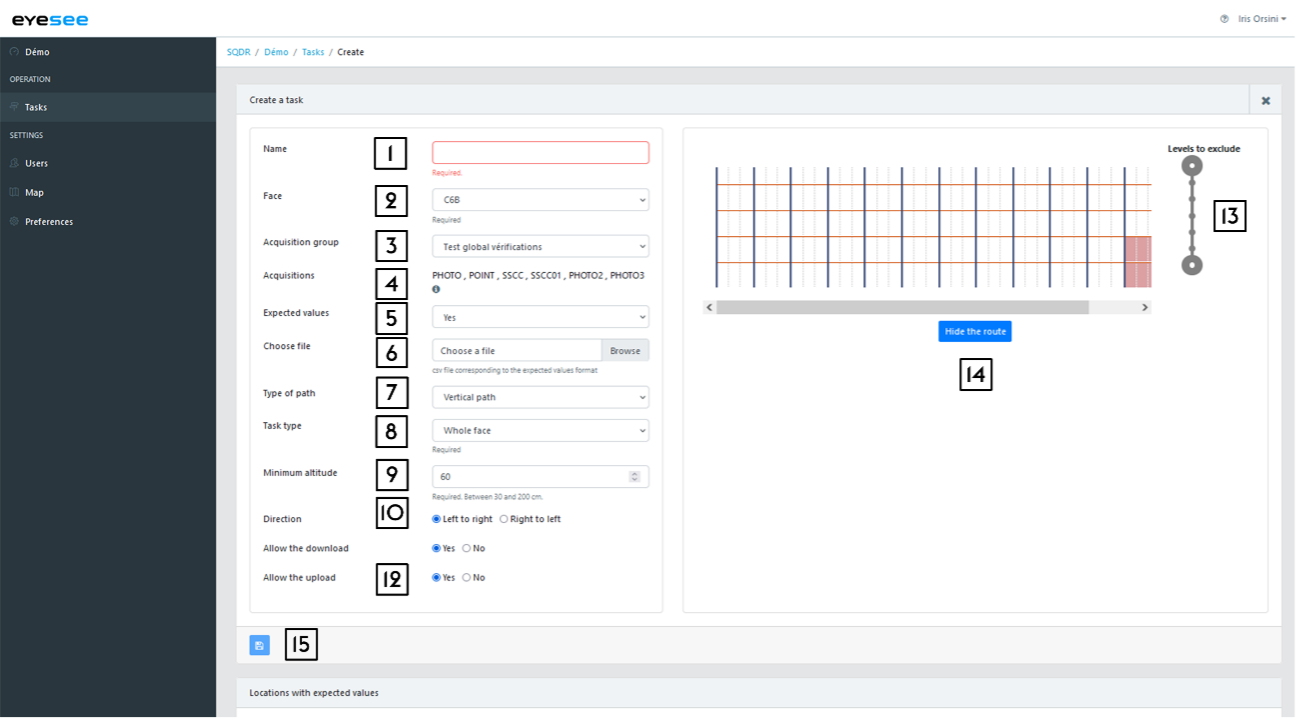
Then enter:
- Name: the text area is empty and free, but a naming system is recommended for the missions. For example:
- Aisle01_P: for a mission of all the P face in the 01 aisle
- Aisle01_001_015: for a mission from the 001 to the 015 columns in the 01 aisle
- Spot_A01P0065001: for a spot mission at the 01 location of the 006 column 50 level on the P face in the A01 aisle
- Face: in the drop-down list, choose the face where the mission needs to be created. By selecting it, an overview automatically displays on the right side.
- Acquisitions group: select from the drop-down list. If a configured group has been defined by default for a zone, it will be preselected.
- Acquisitions: Acquisitions list of the chosen group. You can read more details by clicking on the « ? » button.
- Expected values: in this case, select “Yes”
- Choose file: Select the CSV expected file on your browser
- Path type:
- Vertical: the drone flies up in front of a column, moves right or left to the next column and flies down along this column. If you choose this path type, you need to set up the task type (next step)
- Horizontal: the drone flies right / left in front of a level, like with an elevated platform (forklift). If you choose this path type, you need to select the position of the pallets’ barcodes to optimise the flight (next step)
- Task type:
- Between two locations: the drone scans only the locations placed between the two specified locations.
- Between two columns: the drone flies in front of all the locations between the two specified columns.
- Spot: the drone flies to the unique location defined in the mission. One spot per mission only.
- All the face
According to the chosen task type, by clicking on the 2D face representation, you can define the start and ending column / location.
If horizontal path : Barcode position:
- Variable (both at the top and at the bottom)
- At the top: a maximum hover distance for acquisitions must be defined
- At the bottom: same as on top
- Minimum altitude: It is the minimum altitude the drone flies down to scan the level 0 (recommended value: 50 cm)
If horizontal path : Maximum hover distance for acquisitions: It is the maximum distance (in cm) taken by the drone to make the acquisitions. Between 0 and 120 cm. The value 120 corresponds to a full height search.
- Direction: right to left / left to right
- Allow the download: Mission downloaded on the tablet
- Allow the upload: Results of a performed mission to upload on the cloud
- Levels to exclude: slide one or both round buttons up or down at the right of the face overview to exclude one or more levels during the flight
- Hide the route: to visualize the drone flight
- Save
Now, the mission can be downloaded on the tablet.
For more details:
By clicking on this mission in the list, you can visualize the mission (like the blind mission), with another element: the locations with expected value list.
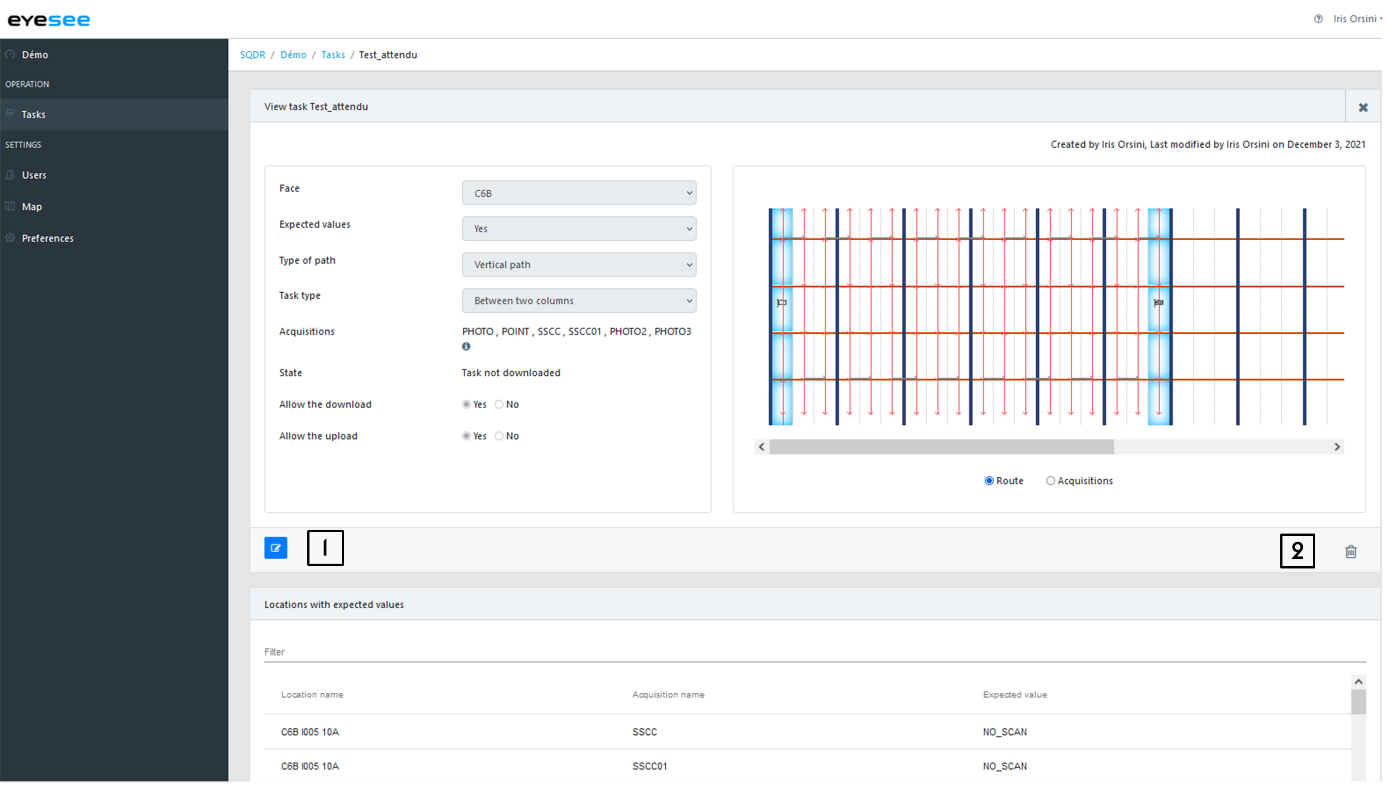
- Modify a mission: click on the modification icon and save.
Note: A mission can be changed as long as it has not been downloaded on the tablet.
- Delete a mission: click on the delete icon.
State:
The mission state evolves according to a user or a drone action.
There are 3 different task states:
- Not downloaded: when a mission is created
- Downloaded: when the mission is downloaded on the tablet
- Performed: when the drone performed the mission, and the result is uploaded from the tablet to the cloud
From the tablet, to be able to download this mission, you need to link it to the EyeSee Cloud.