How Can We Help?
Consult and visualize the mission results
On the cloud:
Now, the state mission is « Task performed ». To consult it, click on its name.
Overview of a blind mission details:
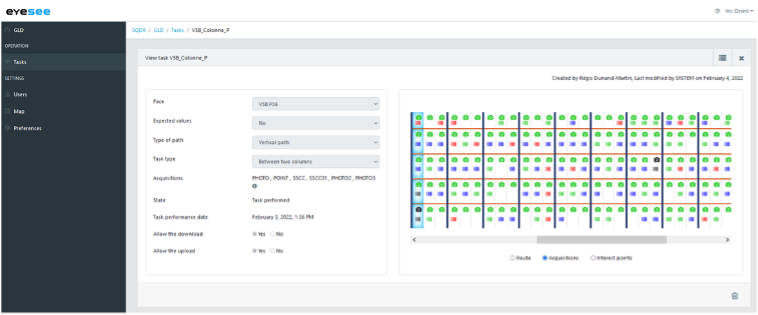
Acquisition icons details:
- Green camera icon: correct photo acquisition
- Green barcode: two correctly performed scanner acquisitions with two different barcode scans
- Blue barcode: one correctly performed scanner acquisition, one « NO_SCAN » acquisition
- Red barcode: No scanner acquisition retrieved
- No barcode: empty location
By clicking on a location, you can visualize the acquisitions retrieved by the drone:
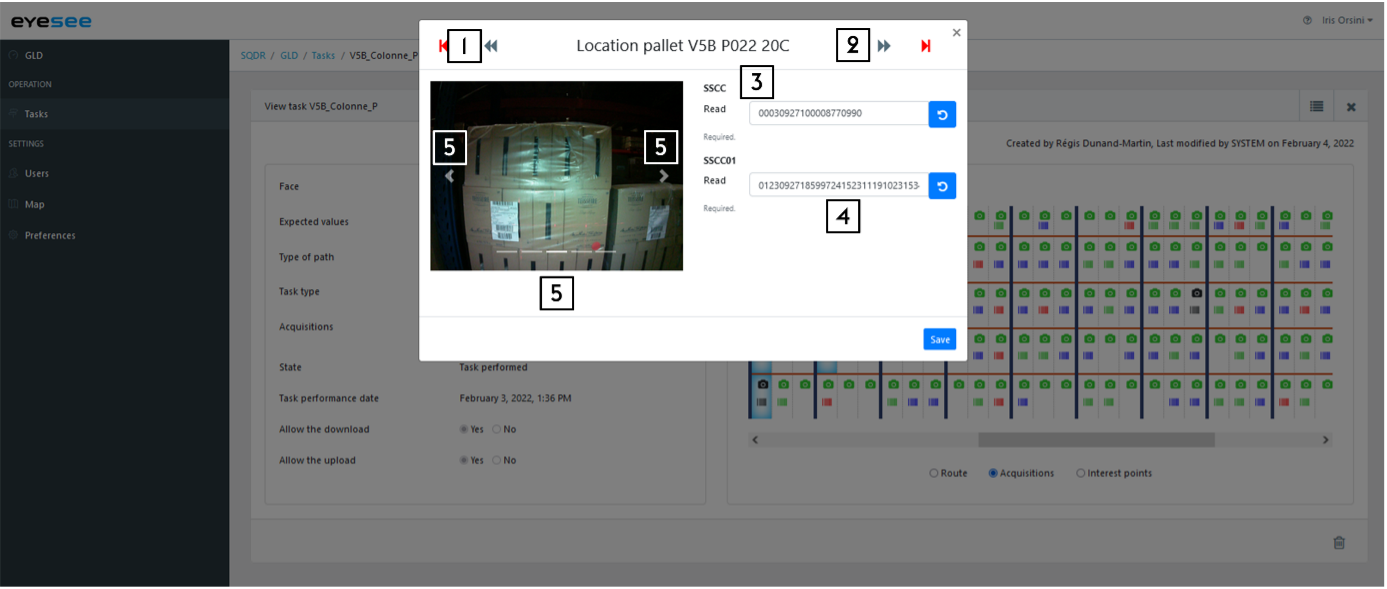
- Use the red arrow icon to click through one location error to another
- Use the black arrows to click through one location to another
- Scanner acquisition name
- Barcode which was read by the drone
- Click through the photos taken by the drone
Overview of a mission with expected details:
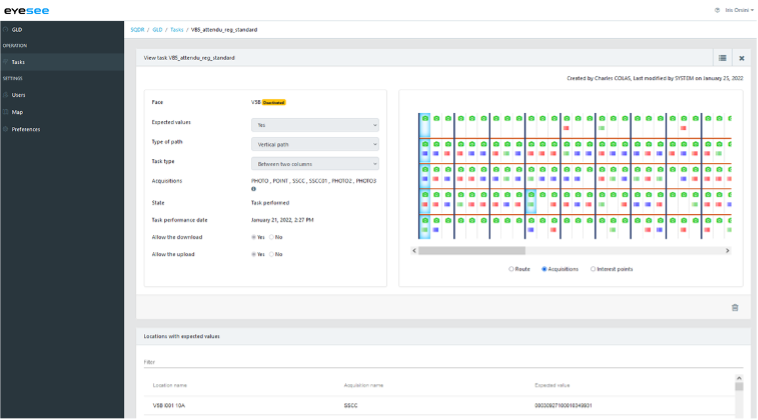
The acquisition icon details are the same as for a blind mission:
By clicking on a location, you can visualize the acquisitions retrieved by the drone:
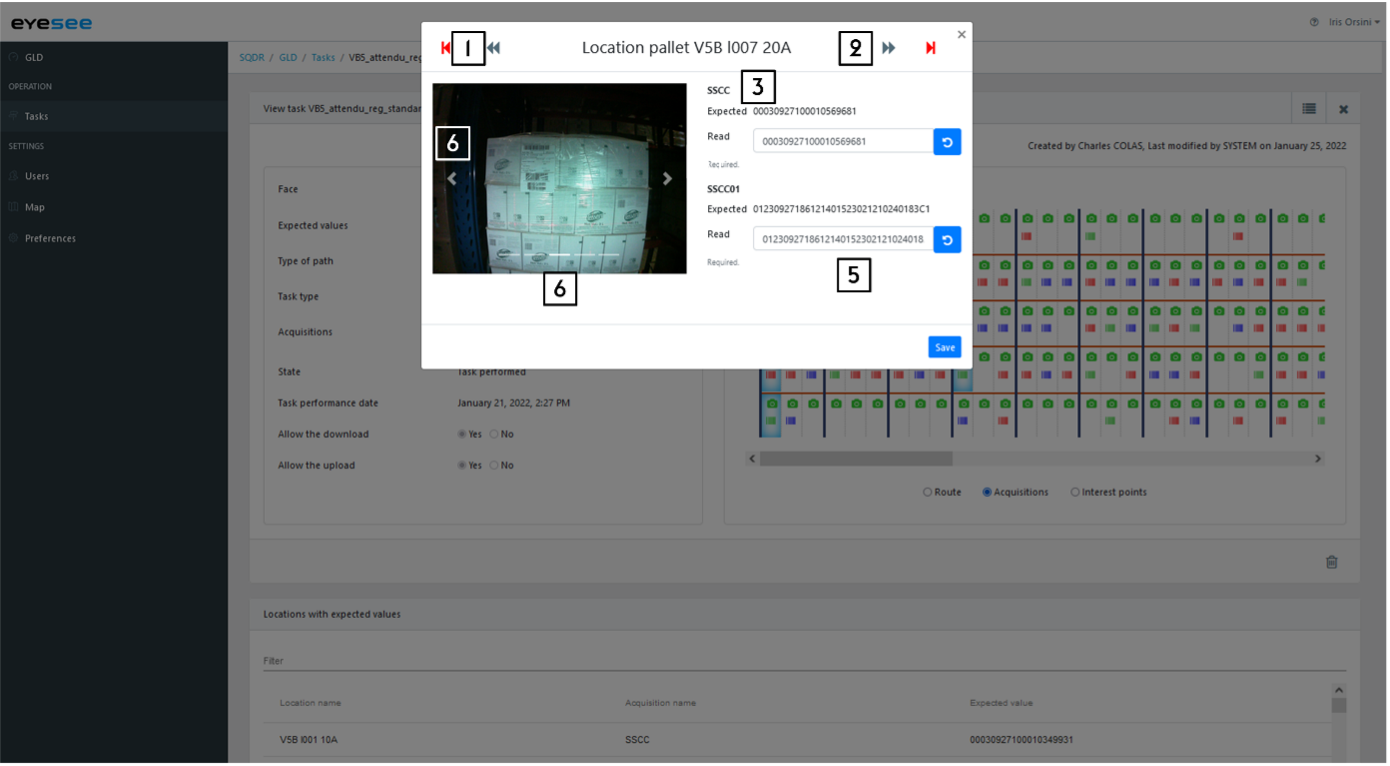
- Use the red arrow icon to click through one location error to another
- Use the black arrows to click through one location to another
- Scanner acquisition name
- Expected barcode (this is the difference with a blind mission result)
- Barcode which was read by the drone
- Click through the photos taken by the drone