How Can We Help?
Add a tablet
Take the tablet, a computer, and a tablet connection cable.
On the tablet:
- Open the EyeSee Mission application
- Click on the « + » button to create a new mission
- A pop-up displays asking you to connect, please enter your EyeSee Cloud login details
- When you are logged in, click on the right top button
 and select “EyeSee Cloud settings”
and select “EyeSee Cloud settings”

- You need the « Id android tablet ». It is the tablet identification number.
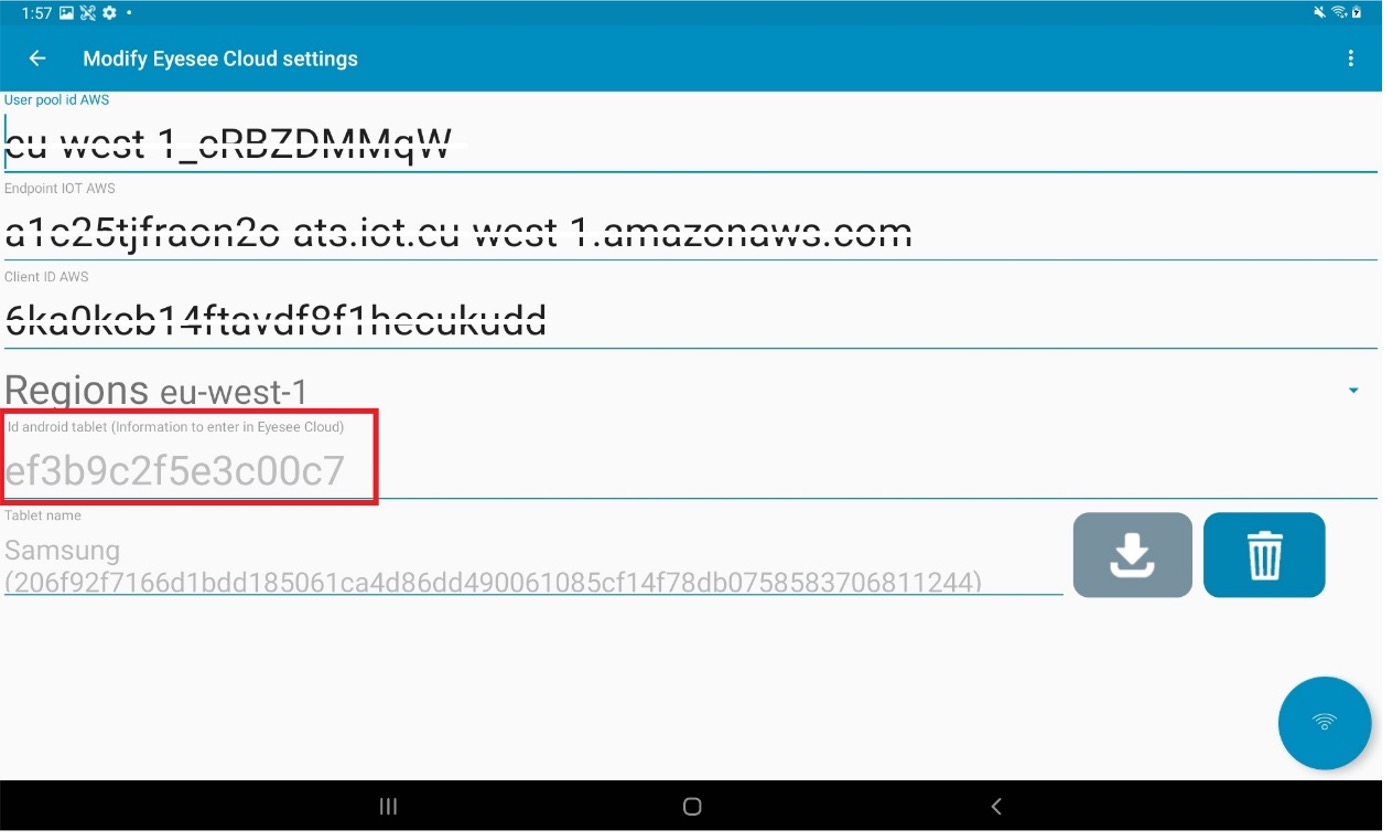
- Keep the tablet screen open and let’s continue
On EyeSee Cloud:
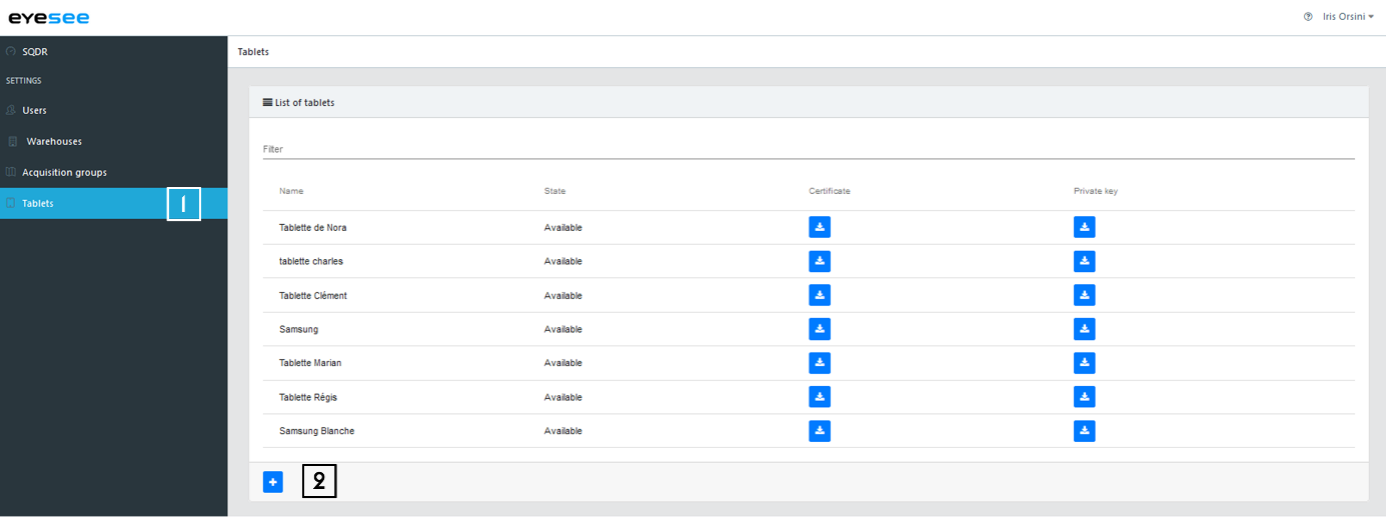
- If you are in a warehouse menu, go back to the website homepage and in the left-hand menu, click on Tablets
- Click on the add icon
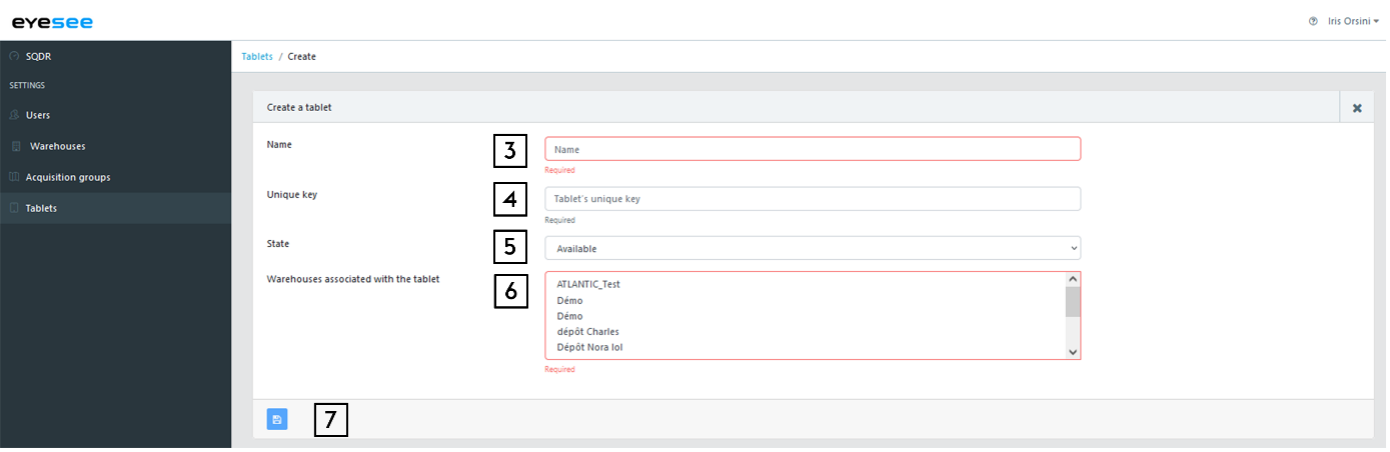
- Enter the name
- Unique key: Enter the « Id android tablet » you have found just before on the tablet
- Select the state (available / unavailable)
- Choose one / more warehouses associated with the tablet (CTRL + click for a multiple choice)
- Save
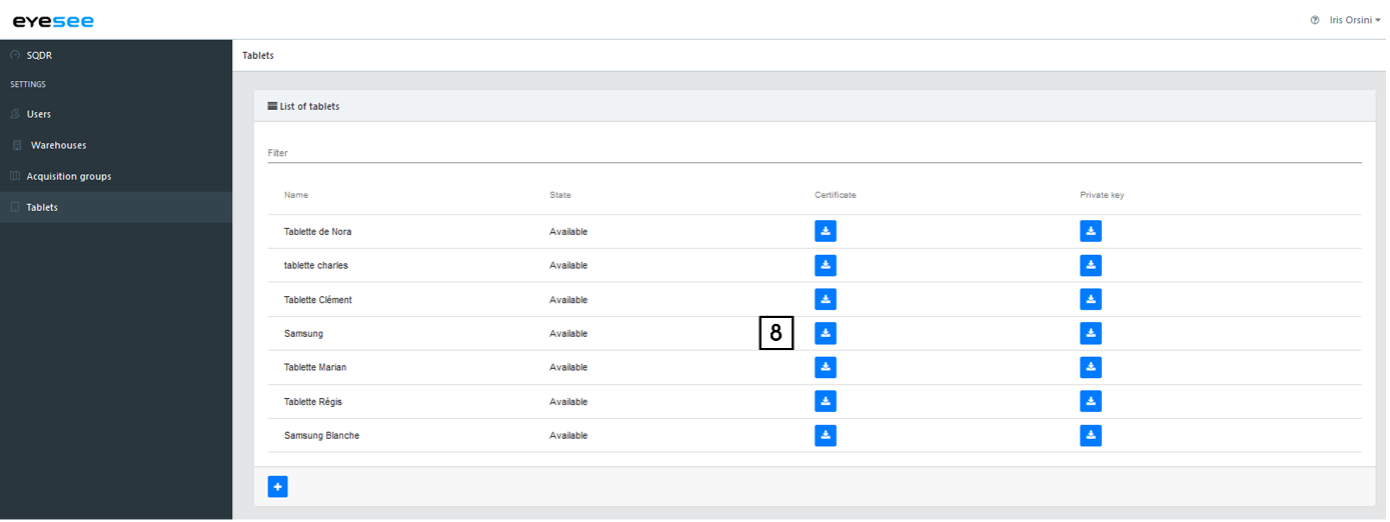
- In the tablets list, click on the blue download icon. This allows you to download the certificate generated at the tablet creation. It is unique and specific to this tablet, just like the private key.
Connect the tablet to the computer by using the connection cable.
On the computer, go to the “tablet” folder.
In the EyeSee folder, create a new one titled « Certificats » (the word is in French, it is normal) and copy the certificate that was downloaded earlier here.
On the tablet:
- Near the tablet name, click on the blue arrow icon to download the certificate
- A pop-up appears « The certificate has been downloaded » ( or « Le certificat a bien été téléchargé » in French).
If you closed it, open the EyeSee Missions application:
- Click on the + icon to add a mission, then at the top right, click on the three dots and select « EyeSee Cloud Settings »

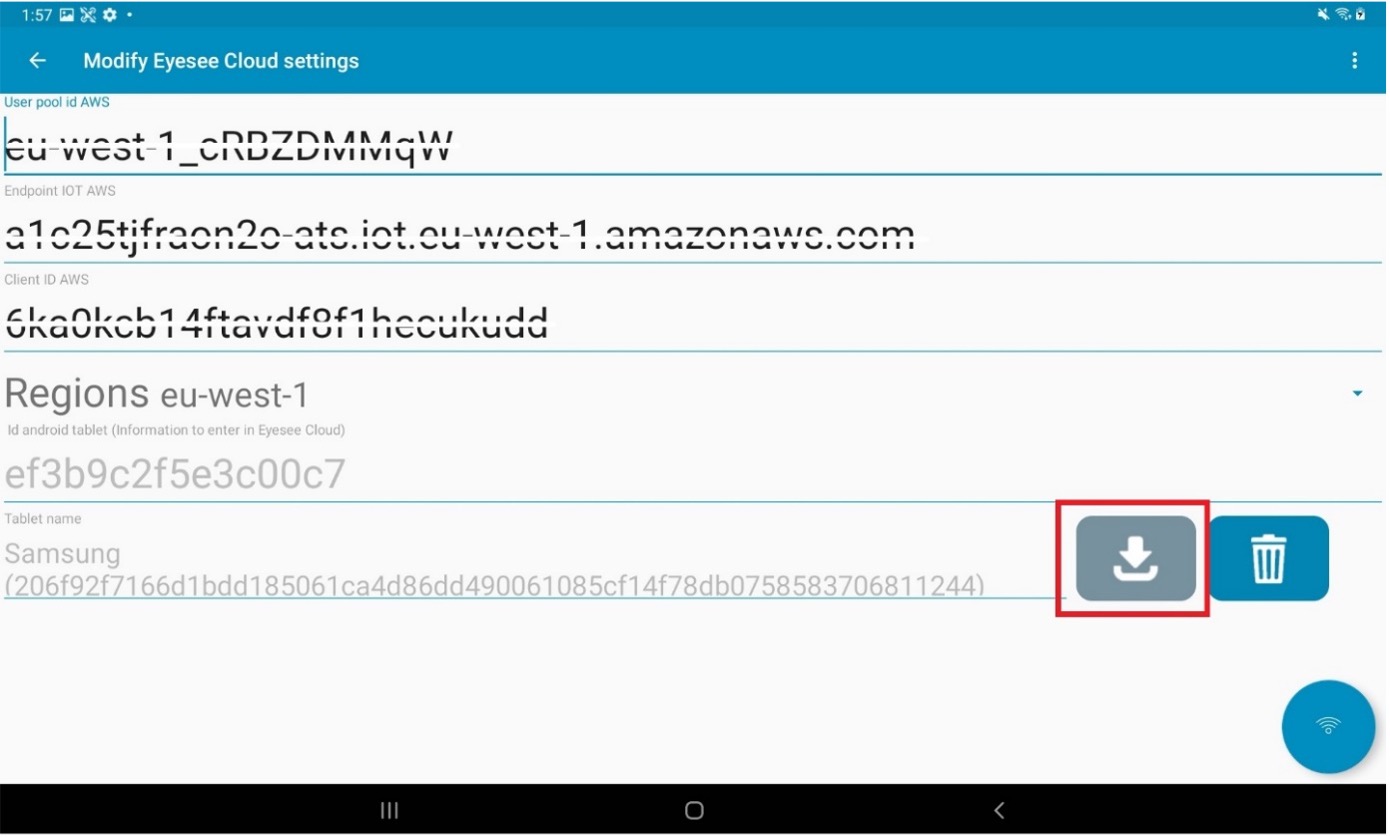
- At the right of the tablet name, click on the blue arrow icon (in grey here).
- A pop-up appears: « The certificate has been downloaded » (or « Le certificat a bien été téléchargé » in French).
- Now, the tablet is linked with EyeSee Cloud and you will be able to add and retrieve a mission.